KMC5UPDATE
The KICKER KMC5 Media Center has received a software update that improves National Marine Electronics Association (NMEA) compatibility. After the software update, verify that the other NMEA-compatible components (such as MFDs) in your system are also up to date to avoid any compatibility issues. For any updates of non-KICKER components, please check with your local dealer or the manufacturer’s website.
If you have any further questions, please contact us at support@kicker.com
Learn how to update your KMC5 Premium Marine Media Center by following the step-by-step instructions below.
The update files for the KMC5 can be downloaded here: 46KMC5 Update
NMEA Feature & Compatibility Chart | Download
1. Purpose
This document outlines the process that users should follow to update the internal software of KMC5 Marine Radios.
2. Required Items
- Kicker KMC5
- Wire harness provided with KMC5 (installed or attached to 12V source)
- Laptop or PC
- USB Thumb Drive
- Updated Software Files from Kicker (Zip File)
3. Instructions
- Download the update file to your computer.
- Unzip file to a known location on your computer.
- Open the unzipped folder.
- Click on the folder named ‘SW Update’ one time. Press Ctrl-C to copy this folder.
- Insert a USB thumb drive into the same computer.
- Browse to the root directory of the USB thumb drive. Press Ctrl-V to paste the folder from Step#4.
- You should now see a folder called ‘SW Update’ inside the root directory of the thumb drive. Remove the thumb drive from the computer and prepare it for Step#10.
- Power on the Kicker KMC5 normally. Verify that the radio works correctly.
- Turn off 12V.
- Insert the USB thumb drive into the USB port of the KMC5. The USB port is at the end of a cable in the wire harness.
- Turn on 12V.
- Wait for KMC5 to boot. After 5 - 10 seconds, you will see two progress bars appear on screen.
- Press the volume wheel in once.
- You should notice software update has started. The blue bars will start to progress.
- Wait for both top and bottom progress bars to fill up. This will take about 60 seconds. Never remove/eject the USB drive or turn off power when the progress bars are moving.
- Once the update finishes, the KMC5 will automatically reboot.
- As soon as the KMC5 reboots, remove the USB Thumb drive.
- The software update is complete. You should now be able to view the normal menus.
4. Verify KMC5 Firmware Version
- Power on the Kicker KMC5 normally.
- Once booted, long press the MENU button on KMC5. Once you see the MENU appear on screen, immediately long press the return arrow on KMC5 for 6 seconds. This will enter Engineering Mode.
- Verify that KMC5 shows the following version numbers after completing the update.
OS:O1.00.0_190107
App:A3.3.3_220531
Mcu:M01.10_220524
- Press any button to exit Engineering Mode and return to normal operation.
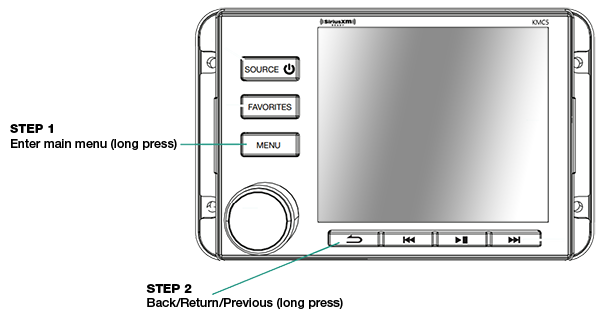
Contact Support
Technical Support
(405) 624-8583
8am - 5pm CST
support@kicker.com
Warranty Support
(405) 624-8510
8am - 5pm CST
warranty@kicker.com






